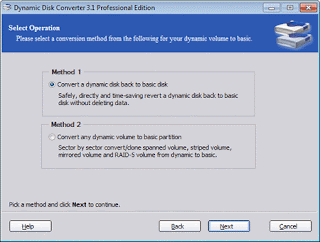solo tienen k descargar el programa y ddetectara automaticamente el tipo de camara micronis
enlace de descarga
PROGRAMAS UTILES
miércoles, 22 de mayo de 2013
martes, 28 de agosto de 2012
Como instalar Windows 7 desde un disco USB
Si habéis conseguido descargar Windows 7 o estáis en ello, como es mi caso, pronto llegará el momento de su instalación. Si el ordenador en el que queremos instalarlo dispone de una unidad óptica de DVD no tendremos más que grabar la imagen de disco descargada y arrancar el ordenador con ella.
Pero, ¿qué pasa con aquellos ordenador que no disponen de DVD? Es el caso de muchos ultraportátiles y otras máquinas que ya no vienen con ella. Si no disponemos de un lector externo, siempre podemos utilizar un disco USB. Por ello, os queremos explicar como preparar y utilizar este disco para instalar Windows 7.
Lo vamos a hacer suponiendo que disponemos de una instalación de Windows XP o Windows Vista y de un disco USB de 4 GB (o más, al menos tan grande como la imagen de Windows 7, que es de 2.5 GB en el caso de la de 32 bits), los contenidos del cual no nos interesen, puesto que vamos a eliminarlos.
¿Todo listo? Pues vamos a ello. Lo primero es conectar el disco USB a nuestro ordenador. Una vez detectado este, abrimos la línea de comandos (recordad Inicio » Ejecutar » cmd) y, desde ella, ejecutamos la aplicación diskpart. Aquí debemos tener cuidado, pues vamos a jugar con las particiones y los discos y, si nos equivocamos, nos podemos cargar todos nuestros datos. Un poco de ojo bastará para no hacer nada mal.
La aplicación diskpart nos permite crear particiones en nuestros discos. No es la única, pero es suficientemente sencilla y está disponible en ambos sistemas. Una vez arrancada, debemos comprobar cual es el nuestro disco USB con la orden list disk, que nos mostrará una lista de todos los conectados a nuestro ordenador.
DISKPART> list diskDisco ### Estado Tamaño Libre Din. Gpt
———— ————— ———- ———- —- —-
Disco 0 En pantall 37 GB 0 B
Disco 1 En pantall 4118 MB 4118 MB
En mi caso es el disco 1, como compruebo por la capacidad de este. Sabiéndo eso, lo seleccionamos con
select disk 1
y eliminamos todo lo que hay en él con la orden
clean
Una vez vacio, es el momento de crear una partición, con
create partition primary
y activarla, con un par de ordenes,
select partition 1
active
Hecho esto la formateamos con
format fs=fat32
y le asignamos un nombre de unidad y salimos con
assign
exit
Ya estamos listos para copiar todos los datos al USB. Para ello, debemos, en primer lugar, montar la imagen ISO como otra unidad, lo cual podemos hacer con alguna aplicación como Virtual CD-ROMControl Panel o con Daemon Tools . Ya está todo listo para la copia. Suponiendo que la unidad de DVDes la D: y la unidad del disco USB es la E: ejecutaremos la siguiente orden (cambiarlas en caso necesario):
xcopy d:\*.* /s/e/f e:\
Ya tenemos nuestro disco USB listo para instalar Windows 7. Solo debemos reiniciar el ordenador y modificar las opciones de arranque de la BIOS para que lo haga desde este, una opción que variará dependiendo del fabricante de nuestro ordenador y que, muchas veces, puede seleccionar directamente durante el arranque.
Con este método instalaremos Windows 7 desde cero, probablemente obligándonos a eliminar todo lo que hay en nuestro disco duro. En breve os contaremos como instalar Windows 7 junto a nuestro actual sistema operativo.
viernes, 15 de abril de 2011
CONVERTIR DISCO DINAMICO A BASICO si perder informacion
hace unos dias tuve un problema en windos seven al tratar de formatear me salia k el disco no tenia particiones y a reiniciar el sistema cargaba normalmente entonces entre a al administrador de discos del windows seven y sorpresa el disco estaba distribuido en particiones dinamicas al tratar de cambiar estas particiones a basicas encontre la opcion desabilitada ,entonces intente con modo consola utilizando el disparkt pero nada ..

como se puede apreciar el disco 1 todas las particiones son dinamicas .. para poder cambiarlas a primarias iba a perder informacion ya que se tenai k eliminar las particiones dinamicas ...
para no perder informacion podemos utilizar el siguiente programa Dynamic Disk Converter 3.0 para convertir nuestras particiones dinamicas basicas sin perder informacion aqui les dejo un enlaceso donde podran descargar el programa Dynamic Disk Converter 3.0
pasos a seguir
- bajar el archivo e instalar el programa
- ejecutar el programa
Convertir en disco dinámico a básico el plazo de 3 ~ 10 segundos
El siguiente es un disco dinámico con 512 GB, el ejemplo le dirá cómo convertir de nuevo a los servicios básicos.
Ejecutar disco dinámico Converter y omitir la pantalla de bienvenida, entonces entrará en la página siguiente.
Por lo anterior, por favor, elija la opción "Convertir un disco dinámico en disco básico" opción y haga clic en el siguiente en la página siguiente.
Y a continuación, seleccione el disco dinámico que desea volver a la educación básica de la captura de pantalla anterior, y haga clic en el siguiente a la página siguiente.
Por favor, marque en "He decidido para ejecutar esta operación" y haga clic en Continuar para iniciar la conversión. A continuación se muestra un progreso de la conversión.
. Al completar la conversión, por favor, reinicie el equipo.Va a encontrar el disco ha cambiado a una base con todos los datos protegidos de la siguiente manera.
De hecho, con la ayuda de este software, haga clic en Siguiente, fácilmente!
sábado, 26 de marzo de 2011
EVITAR QUE ACTUALIZE EL MSN
Cómo seguir usando Messenger 8.5 y 8.1
Por Ivan y Fabrizio el día 18 septiembre, 2009 Debido a un problema de seguridad, desde el día 15 de septiembre Microsoft obliga a actualizar Messenger 8.5 y 8.1 a la versión 2009, una medida que afecta a millones de usuarios en todo el mundo.
 Esto puede ser todo un trauma para quienes seguían usando la rama 8.x del cliente de mensajería más popular. Conscientes del engorro que supone un cambio tan radical, hemos redactado un sencillo tutorial en cinco pasos - con vídeo incluido - para volver a usar Messenger 8.5 / 8.1.
Esto puede ser todo un trauma para quienes seguían usando la rama 8.x del cliente de mensajería más popular. Conscientes del engorro que supone un cambio tan radical, hemos redactado un sencillo tutorial en cinco pasos - con vídeo incluido - para volver a usar Messenger 8.5 / 8.1.
Resource Hacker está disponible en Softonic y no necesita de instalación. Descárgalo y ejecútalo.
Abre msnmsgr.exe en Resource Hacker. Salvo que cambiaras la ruta, lo más normal es que se encuentre en C:\Archivos de programa\MSN Messenger. Para abrirlo en Resource Hacker no tienes más que utilizar el menú File > Open ...
 Esto es lo que verás al abrir el fichero msnmsgr.exeUna vez abierto, verás un árbol jerárquico a la izquierda de la ventana. Expande, en secuencia, Version info, luego 1 y, por último, 1033.
Esto es lo que verás al abrir el fichero msnmsgr.exeUna vez abierto, verás un árbol jerárquico a la izquierda de la ventana. Expande, en secuencia, Version info, luego 1 y, por último, 1033.
 Navega por las carpetas hasta llegar a Version Info > 1 > 1033Hay mucho texto dentro del fichero 1033, pero los valores que nos interesan son FileVersion y ProductVersion. Son los que hemos marcado en amarillo en la siguiente imagen:
Navega por las carpetas hasta llegar a Version Info > 1 > 1033Hay mucho texto dentro del fichero 1033, pero los valores que nos interesan son FileVersion y ProductVersion. Son los que hemos marcado en amarillo en la siguiente imagen:
 Los valores en amarillo son los que deberás cambiar; pueden variar ligeramentePara engañar a Messenger, deberás cambiar los valores de FileVersion y ProductVersion a los de la última versión, esto es, la 14.0.8089.726. Una vez cambiados, el texto quedará así:
Los valores en amarillo son los que deberás cambiar; pueden variar ligeramentePara engañar a Messenger, deberás cambiar los valores de FileVersion y ProductVersion a los de la última versión, esto es, la 14.0.8089.726. Una vez cambiados, el texto quedará así:
 Los valores de versión han sido reemplazados a manoSon, por tanto, dos cambios, que se corresponden con el texto resaltado de las anteriores imagenes. Pulsa el botón Compile Script para aplicar los cambios.
Los valores de versión han sido reemplazados a manoSon, por tanto, dos cambios, que se corresponden con el texto resaltado de las anteriores imagenes. Pulsa el botón Compile Script para aplicar los cambios.
 Después de esto, ve al menú File > Save.
Después de esto, ve al menú File > Save.
 Ya está. ¿A que no ha sido tan difícil? Para que sea aún más claro, te lo mostramos en este breve vídeo:
Ya está. ¿A que no ha sido tan difícil? Para que sea aún más claro, te lo mostramos en este breve vídeo:
 El número de compilación se corresponde al de WLM 2009
El número de compilación se corresponde al de WLM 2009
 Lo cierto es que ahorra todos los pasos enumerados anteriormente, pero no funcionará si tienes instalada otra versión (como la 7 o la 8.1).
Lo cierto es que ahorra todos los pasos enumerados anteriormente, pero no funcionará si tienes instalada otra versión (como la 7 o la 8.1).
Windows Live Messenger 2009 ofrece toda una serie de características innovadoras que, estamos seguros, te encantarán. Sólo es cuestión de acostumbrarse :)

1. Desinstalar Messenger 2009
Eliminar Messenger 2009 no es tan difícil como parece. Hace unos meses escribimos un detallado tutorial al respecto. ¿La vía más rápida? Instala ZapMessenger y haz que WLM 2009 desaparezca del ordenador para siempre.2. Instalar Messenger 8.5 o Messenger 8.1
Puedes instalar Windows Live Messenger 8.5 sin mayores problemas. En efecto, este paso no presenta complicaciones. En el caso de que prefieras la versión 8.1, puedes descargar Windows Live Messenger 8.1 aquí.3. Descarga Resource Hacker
Resource Hacker es un programa que te permite modificar ejecutables. ¿Para qué lo necesitamos? Es sencillo: la táctica que vamos a usar consiste en engañar a Windows Live Messenger 8.x haciéndole creer que es una versión posterior.Resource Hacker está disponible en Softonic y no necesita de instalación. Descárgalo y ejecútalo.
Usuarios de Vista con UAC activado: Es necesario ejecutar Resource Hacker como administrador del sistema. Para ello, descomprime el contenido del ZIP en una carpeta, haz clic derecho en ResHack.exe y selecciona Ejecutar como Administrador.
4. Edita el ejecutable de Messenger
Aunque parezca un proceso complicado, lo cierto es que no lo es tanto. Ante todo, debes cerrar Messenger, incluso desde la Bandeja del sistema, ya que vamos a modificar el ejecutable.Abre msnmsgr.exe en Resource Hacker. Salvo que cambiaras la ruta, lo más normal es que se encuentre en C:\Archivos de programa\MSN Messenger. Para abrirlo en Resource Hacker no tienes más que utilizar el menú File > Open ...
 Esto es lo que verás al abrir el fichero msnmsgr.exe
Esto es lo que verás al abrir el fichero msnmsgr.exe Navega por las carpetas hasta llegar a Version Info > 1 > 1033
Navega por las carpetas hasta llegar a Version Info > 1 > 1033 Los valores en amarillo son los que deberás cambiar; pueden variar ligeramente
Los valores en amarillo son los que deberás cambiar; pueden variar ligeramente Los valores de versión han sido reemplazados a mano
Los valores de versión han sido reemplazados a mano

5. Ejecuta Messenger
¡Enhorabuena! Lo has conseguido. Ejecuta Messenger: si todo ha ido bien, ahora te dejará conectar sin problemas. Si no ha sido así, no desesperes, Resource Hacker crea copias de seguridad de los archivos modificados, de modo que siempre puedes volver a intentarlo. El número de compilación se corresponde al de WLM 2009
El número de compilación se corresponde al de WLM 2009El parche anti-actualización
Hace unos días salió publicado un parche anti-actualización para Windows Live Messenger 8.5 de la mano del grupo francés MsnCreative. Puedes bajarlo desde Softonic y aplicarlo en pocos segundos.
Conclusiones
Si bien estos pasos funcionan (a día de hoy), esta solución no debe tomarse como definitiva, pues en cualquier momento podría dejar de ser útil, ya sea por cambios en el protocolo o por actualizaciones posteriores. Ten en cuenta, además, que Messenger 8 es menos seguro que la versión 2009.Windows Live Messenger 2009 ofrece toda una serie de características innovadoras que, estamos seguros, te encantarán. Sólo es cuestión de acostumbrarse :)
Suscribirse a:
Entradas (Atom)